VirtualBoxでFreeBSDの環境を構築する (Windows)


ここではWindowsにVirtualBoxをイントールして、その中でFreeBSDを起動するまでの手順を示します。
目次
- VirtualBoxのダウンロード
- VirtualBoxのインストール
- FreeBSDのダウンロード
- 7-zipを利用してxzファイルを展開する
- FreeBSDの仮想マシンの作成
- FreeBSDの起動
- マウスのキャプチャ
- 仮想マシンの起動に失敗する場合
VirtualBoxのダウンロード
確認のために使用したWindowsはVistaです。2021年も暮れのこの時代にVistaを使っている人はあまりいないかもしれません。こちらの都合により、Vistaでしか確認ができず申し訳ないです。基本的にはWindows 10とさほど変わらないはずです。
最新のバージョンのダウンロード
VirtualBoxのインストーラーはホームページからダウンロードできます。ホームページの左側にDownloadsというリンクがあるので、そこを辿るとダウンロードページに飛びます。直接アクセスするには次のページを開いて下さい。
このページの「Windows hosts」というリンクが張られたテキストをクリックすると、インストーラーをダウンロードすることができます。
古いバージョンのダウンロード
古いバージョンは、次のページから見つけることができます。
上のページから目的の系統のバージョンをクリックすると(例えば VirtualBox 6.1 とします)、その系統のバージョンをダウンロードするリンクが全て掲載されたページに飛ぶことができます。そのページで希望のバージョンのところの「Windows hosts」というリンクが張られたテキストをクリックすることで、インストーラーをダウンロードすることができます。
なぜ古いバージョンのダウンロード先を示したかというと、2021年12月21日時点での最新のバージョン「6.1.30」だと問題発生する可能性があるからです。少なくともVistaでは「6.1.16」以降のバージョンでは問題が発生してFreeBSDを起動することができませんでした。Vistaだけならいいのですが、Windows 10でも問題が発生するケースがあるようで、古いバージョンが必要になることもあるかと思い記載しておきました。このことについては後でまた述べます。
VirtualBoxのインストール
インストーラーの実行
上記ページからインストーラーをダウンロードできたら、そのインストーラーを実行します。
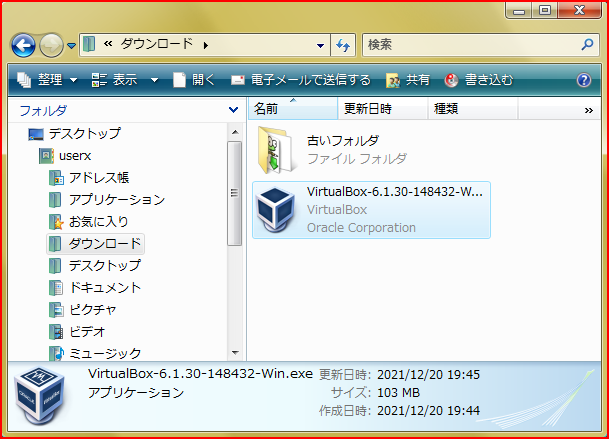
インストーラーを実行すると、インストールウィザードが表示されます。
全部YesやNextをクリックしていくだけです。一応その過程の画面を示しておきます。
まずインストール実行ファイルをダブルクリックすると次のような感じの警告が表示されます。「実行」をクリックして次に進みます。
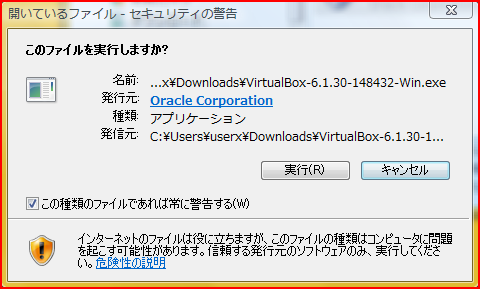
インストールウィザード 最初のページ
ウィザードが表示されます。「Next」をクリックします。
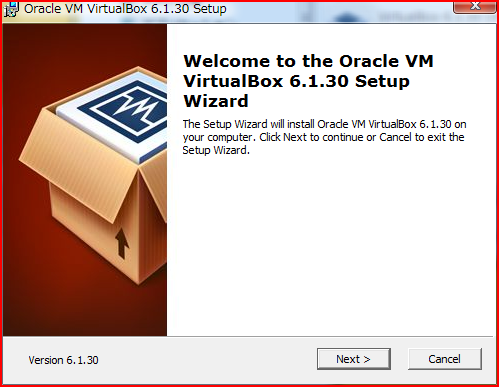
インストールウィザード 2番目のページ
インストールする機能の選択とインストールする場所の設定を行う画面になります。基本そのまま変更せずに「Next」をクリックします。
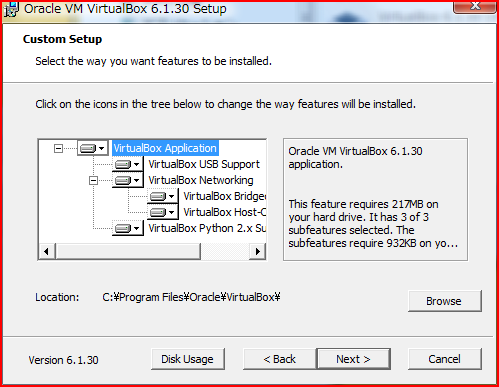
インストールウィザード 3番目のページ
ショートカットの作成やファイルの関連付けを指定する画面になります。そのまま変更せずに「Next」をクリックします。
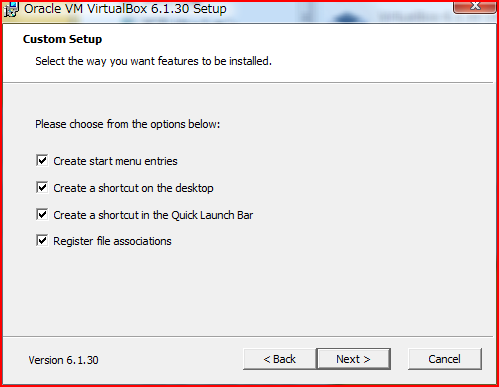
インストールウィザード 4番目のページ
インストール中に、ネットワークが一時的に切断されるという警告の画面になります。「Yes」をクリックします。
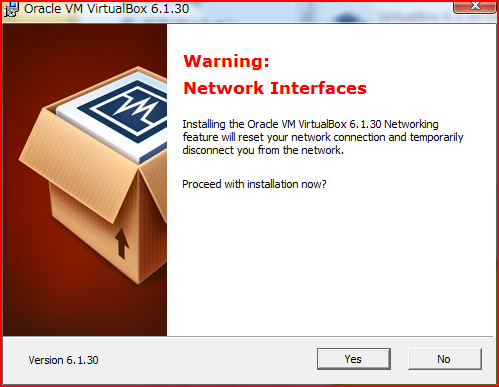
インストールウィザード 5番目のページ
インストールの開始を確定する画面になります。「Install」をクリックします。
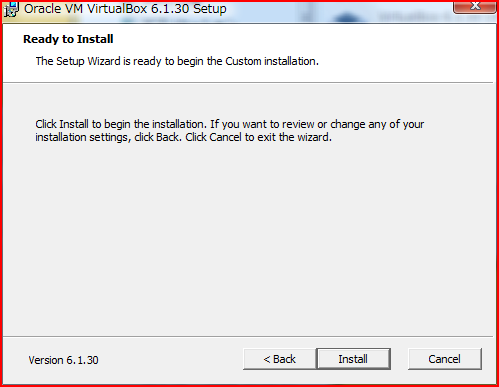
インストールの開始
インストールが始まります。完了するまでしばらく時間がかかります。どのくらかかるかはPCのスペックによります。
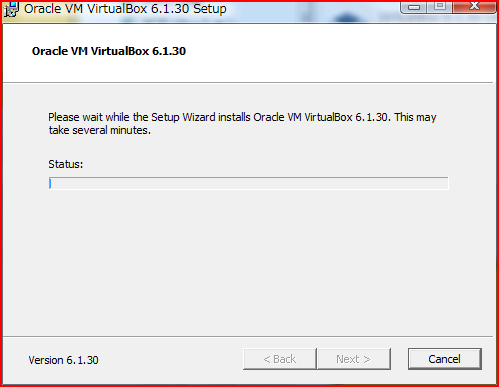
デバイスソフトウェアのインストールの確認
途中で次のようにデバイスソフトウェアと呼ばれるものをインストールするために、確認を求められます。すべて「インストール」をクリックしていきます。
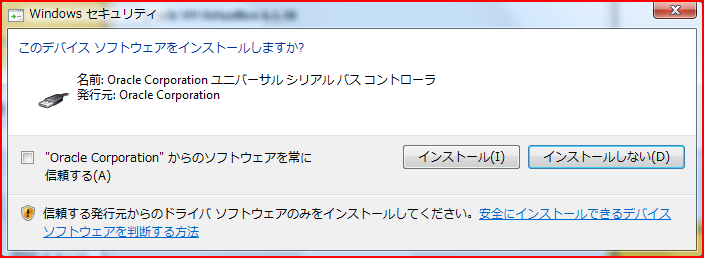
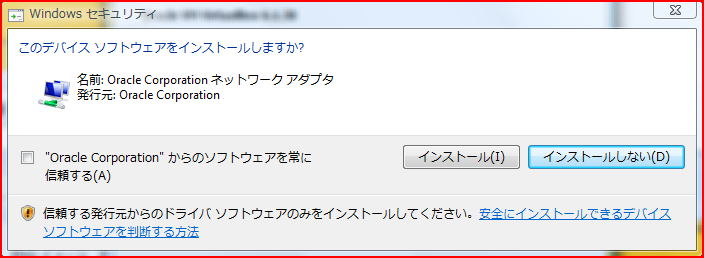
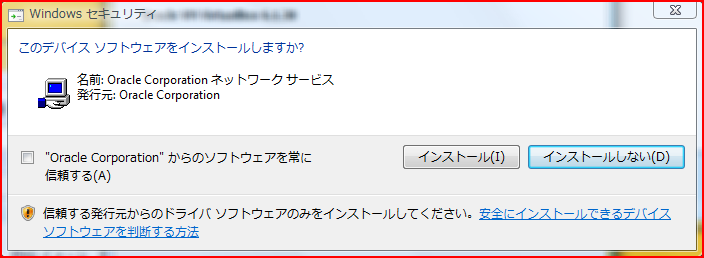
インストールウィザード 最後のページ
インストールが完了すると次の画面が表示されます。「Finish」をクリックします。このときチェックボックスにチェックが入っていると、VirtualBoxが起動します。
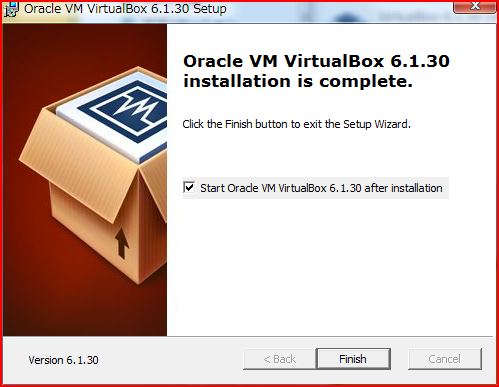
これでVirtualBoxのイスントールは完了です。
VirtualBoxを起動するには、デスクトップに作成されたアイコンや、スタートメニューから行なうことができます。
FreeBSDのダウンロード
VirtualBoxのイスントールがうまくいったら、次はVirtualBoxの中で動作するFreeBSDの仮想マシンを作成していきます。まずFreeBSDのイメージを入手する必要があります。イメージとはOSのインストーラーのことではなく、まさにVirtualBoxでそのまま使えるイメージです。正確には仮想ハードディスクのイメージで、そのハードディスクの中にFreeBSDがインストールされた状態になっているものです。FreeBSDの公式のサイトでそのVirtualBoxのためのイメージが配布されています。これを利用することで、面倒なOSのインストールの手続をスキップして、すぐにFreeBSDを試してみることができます。
FreeBSDの入手先
まずはFreeBSDの公式サイトにアクセスします。
このページの「FreeBSD を入手する」というリンクをクリックします。
FreeBSD を入手する というページに飛んだら、このページ内の「FreeBSD 13.0-RELEASE」にある表の「仮想マシンイメージ」というところの「amd64」というリンクの張られたテキストをクリックします。
リンク先には、いくつかのファイルのリストがあります。この中で、末尾が「.vhd.xz」となっているものをクリックします。正確には「FreeBSD-13.0-RELEASE-amd64.vhd.xz」というやつです。ファイルサイズは約600MBあるので、ダウンロードが完了するまでしばらく時間がかかります。
このファイルはxzという形式で圧縮されたファイルです。おおざっぱに言うとZIPのすごいやつです。VirtualBoxで利用するためには元に戻す(展開あるいは伸張する)必要があります。Windowsにはxzファイルを扱うことのできるものは用意されていないので、別にソフトウェアをインストールしなければなりません。そのためにxzファイルを元に戻すことのできるソフトウェア「7-zip」をインストールします。
7-zipを利用してxzファイルを展開する
7-zipのダウンロード
7-zipのダウンロードページにアクセスして下さい。このページの上部のダウンロードのリンクが書かれた表の「64ビット x64」の行にある「ダウンロード」というリンクをクリックするとダウンロードできます。
7-zipのインストーラーのファイルサイズはさほど大きくないので比較的早くダウンロードが完了すると思います。
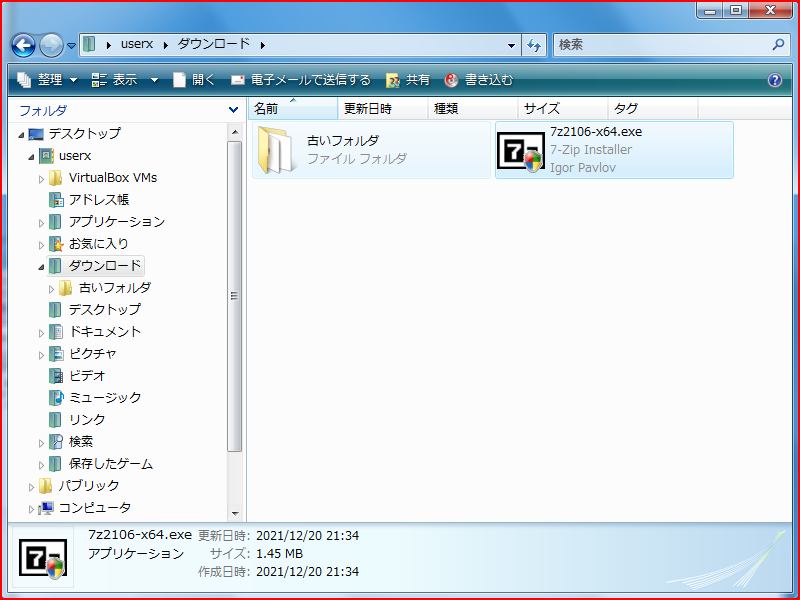
7-zipのインストール
ダウンロードしたファイルをダブルクリックしてインストーラーを起動します。
インストール先を尋ねられます。通常はそのままのままで問題ないでしょう。「Install」をクリックします。
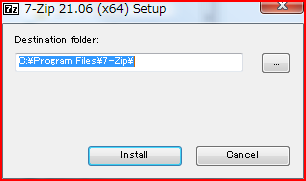
完了したら「Close」をクリックします。
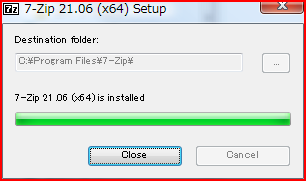
これで7-zipのインストールは完了です。
FreeBSDのイメージを元に戻す(展開する)
先にダウンロードしたFreeBSDのxzファイルをマウスで右クリックします。
すると「7-zip」という項目が出ているので、そこにカーソルを合わせます。サブメニューが表示されるので、その中から「ここに展開」というのを選択します。
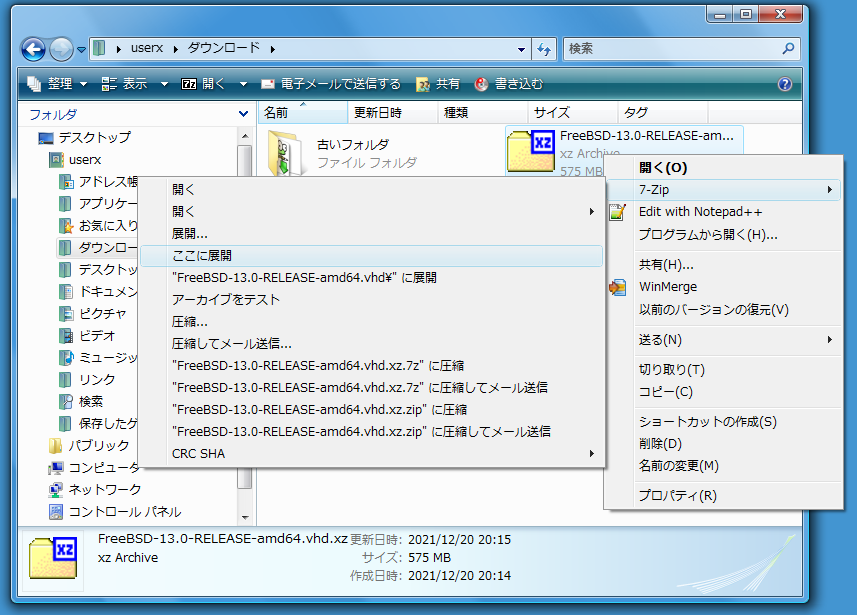
元に戻す(展開する)処理が始まります。この処理にはそこそこの時間がかかります。

完了すると、同じフォルダの中に「.xz」の取れたファイル「FreeBSD-13.0-RELEASE-amd64.vhd」が出来てます。
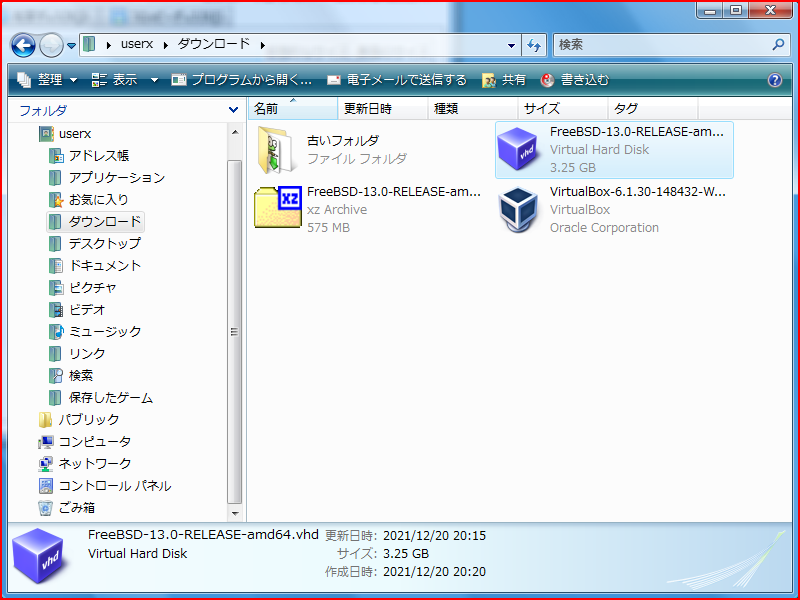
これでFreeBSDの仮想マシンを作成する準備が整いました。
FreeBSDの仮想マシンの作成
VirtualBoxマネージャー
VirtualBoxを起動します。初めて起動したときは次のような画面になるでしょう。これをVirtualBoxマネージャーと呼ぶことにします。

このVirtualBoxマネージャーの右側のエリアにある「新規」ボタンをクリックします。
Step 1. 仮想マシンの名前など
次のような画面が表示されます。ここで名前の欄に「FreeBSD ----」と入力します。----の部分は好きなようにして下さい。「FreeBSD」というのが含まれていれば、タイプやバージョンの欄が自動でFreeBSDのものと認識されます。
そして「次へ」をクリックします。
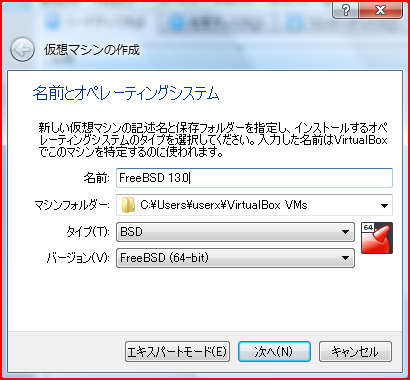
Step 2. メモリサイズの設定
メモリサイズを設定します。後からでも簡単に変更できるので大体でいいです。特に深い意味はないですが、下では2GBに設定しています。
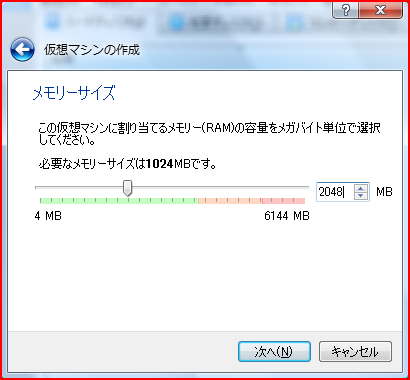
Step 3. FreeBSDのイメージを適切な場所に移動する (省略可能)
次のステップはFreeBSDのイメージを使うように指定することなのですが、先に進む前に、イメージファイルの場所をできればダウンロードフォルダのような入れ替りの激しい場所ではなく、もっと良い場所にしておきたところです。もしそう思わなくて、どこでもいいのであれば、次の操作は省略してください。
これまでのステップで、ユーザーフォルダの中にVirtualBox VMsというフォルダができていて、さらにその中に「FreeBSD ---- (最初に決めた名前)」というフォルダが作成されています。エクスプローラを使って、その中に展開済みのFreeBSDのvhdファイルを放り込んでおきます。こうして一箇所にまとめておくことで、間違ってイメージを削除してしまったり、移動しまったりしたりして仮想マシンが起動できなくなってしまうミスを犯す可能性を下げておきます。
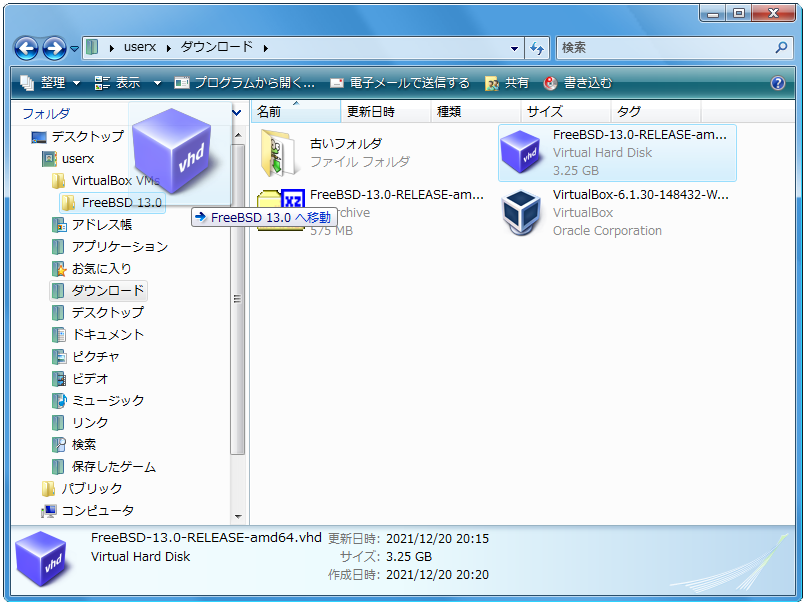
Step 4. 仮想マシンにイメージを割り当てる
仮想マシンに割り当てるイメージを選択します。当然、先に用意しておいたFreeBSDのイメージを使用します。そのために「すでにある仮想ハードディスクファイルを使用する」という項目を選択して、その下のフォルダのアイコンをクリックします。
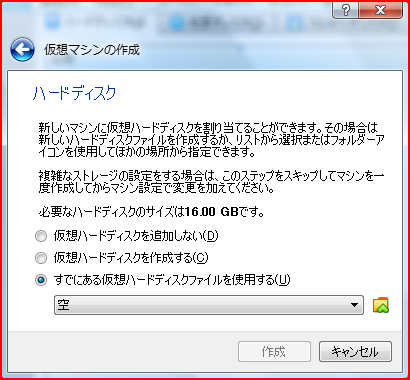
すると、次のようなダイアログが表示されます。ここで「追加」ボタンをクリックします。
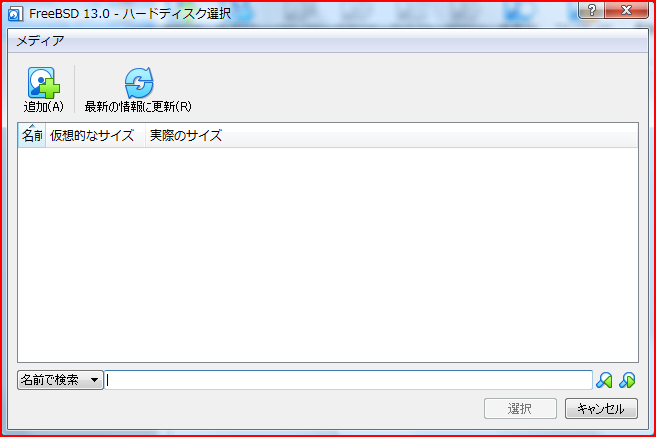
すると、ファイル選択のダイアログが表示されます。ここで用意しておいたFreeBSDのvhdファイルを選択します。
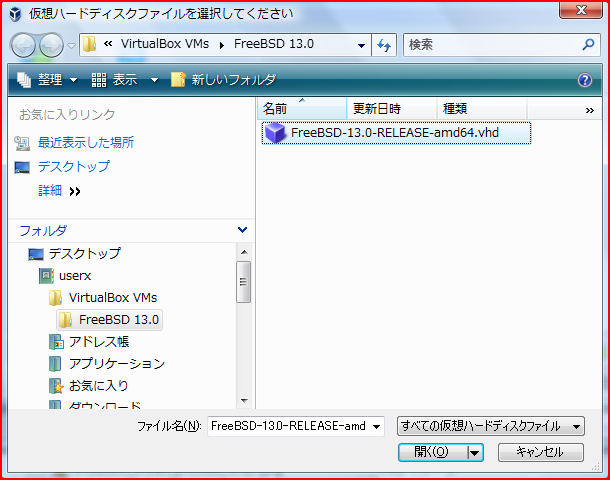
すると、イメージが登録されます。これをクリックして選択して、「選択」ボタンをクリックします。

すると、前のダイアログに戻り、FreeBSDのイメージが設定された状態になっています。ここで「作成」ボタンをクリックします。
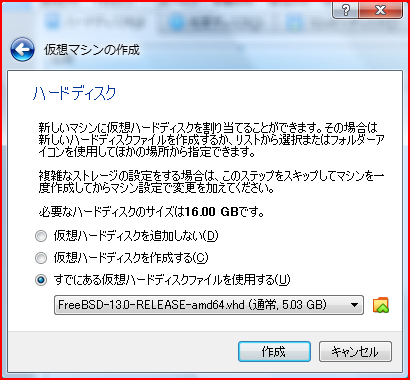
Step 5. 完了
作成が完了して、VirtualBoxマネージャーに戻ります。そして、たった今作成したFreeBSDの仮想マシンが登録されています。
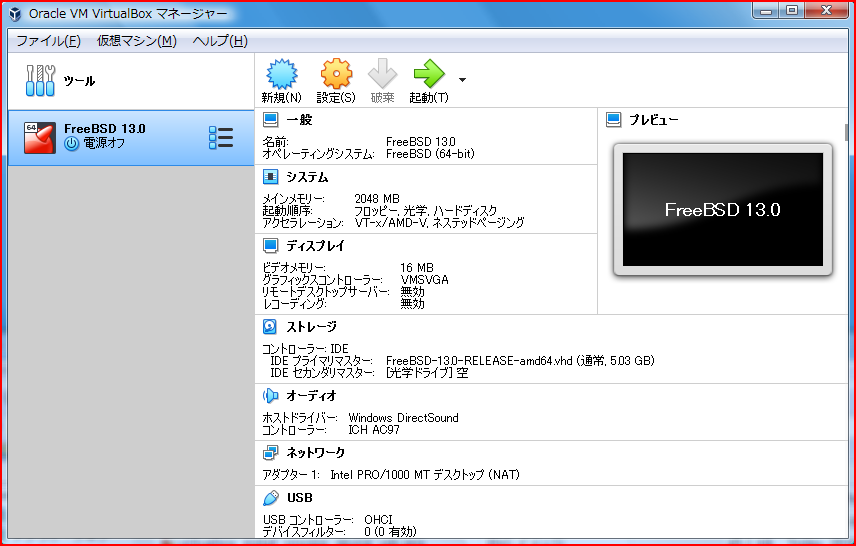
FreeBSDの起動
いよいよFreeBSDの起動の瞬間です。起動するにはVirtualBoxマネージャーの左側で仮想マシンを選択して右側の「起動」ボタンをクリックするか、左側のリストの仮想マシンをダブルクリックします。
起動に成功するとまずVirtualBoxのロゴが表示されます。
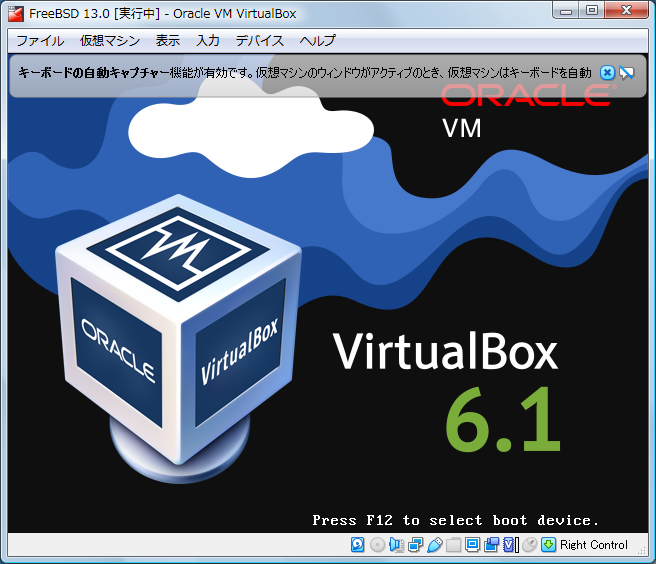
しばらく待つとFreeBSDの起動メニューが表示されます。選択肢がいくつかありますが、通常は「1. Boot Multi user」を選択します。何秒か待つと自動で1が選択されて起動に入ります。Enterを押せば即座に1が選択されて起動に入ります。
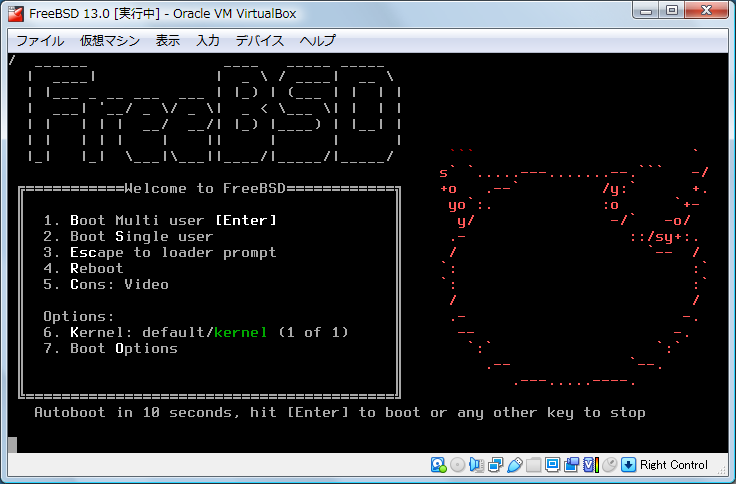
しばらくシステムの起動メッセージがずらーっと流れていきます。
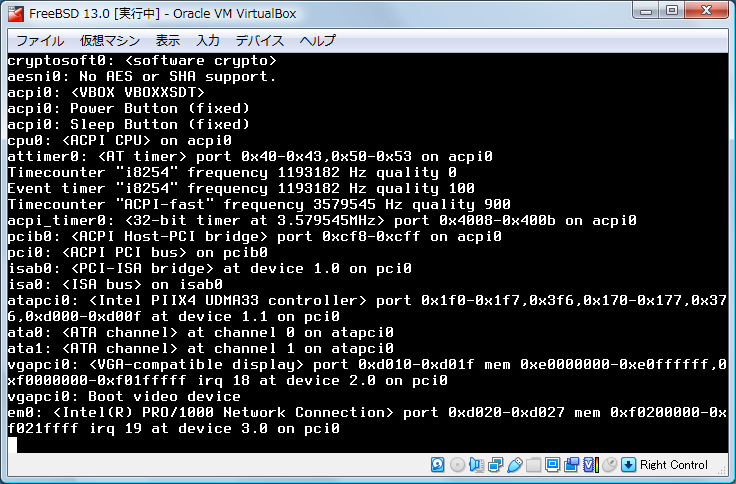
完全に起動すると、login:と表示されて、ログインを受付け中の状態になります。ここでrootとタイプしてEnterを押して下さい。
初期状態ではパスワードは設定されていませんので、パスワードは入力は不要です。
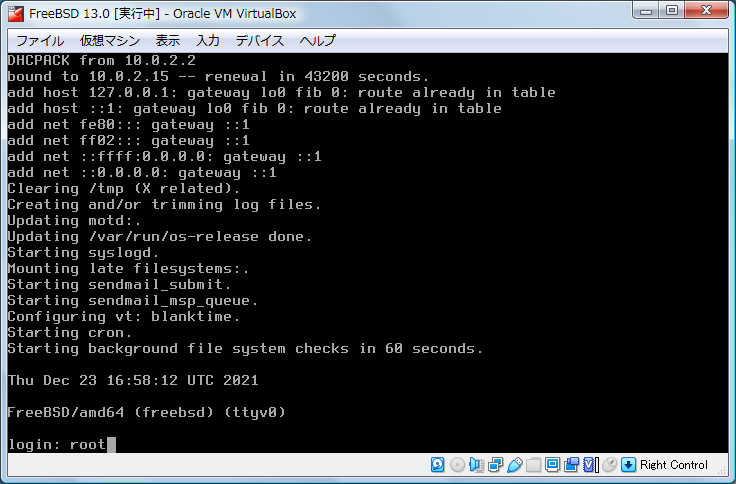
ログインに成功すると、ウェルカムメッセージが表示されます。そして
root@freebsd:~ #
という位置にカーソルが置かれた状態になっています。これはシェルと呼ばれるユーザーとやり取りをするためのプログラムがコマンドを待ち受けている状態です。また、このようなユーザーに次のコマンドの入力を促すためのテキストをプロンプトと呼びます。
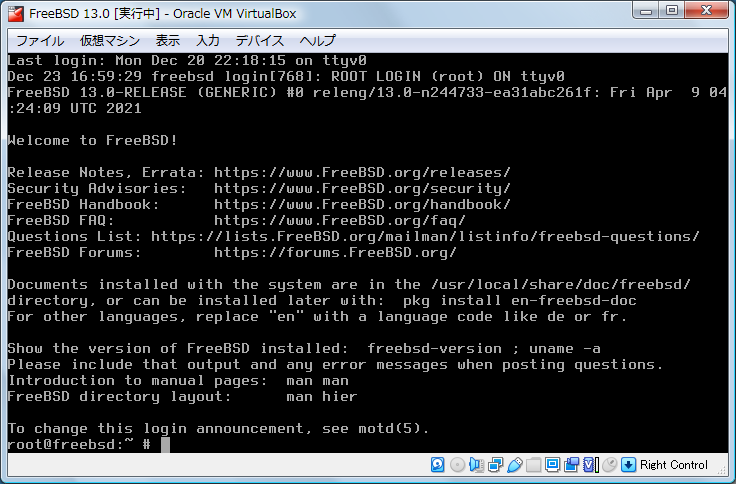
ここでいったんFreeBSDを終了して、仮想マシンをシャットダウンしておきます。
poweroff
とタイプしてEnterを押してください。シャットダウンの処理が始まり、しばらくしてウィンドウが閉じられたら正常です。
おめでとうございます。これでVirtualBoxでFreeBSDが利用できるようになりました。
マウスのキャプチャ
仮想マシンを起動してからウィンドウをクリックすると、マウスはVirtualBoxにキャプチャされます。そのとき次のようなメッセージが表示されます。
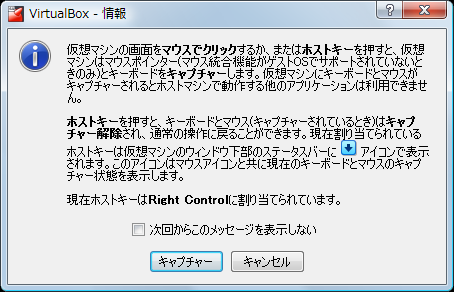
このメッセージはマウスがキャプチャされるたび、つまりVirtualBoxのウィンドウをクリックするたび毎回表示されます。鬱陶しいなら「次回からこのメッセージを表示しない」にチェックを入れます。
マウスがキャプチャされると、仮想マシンの外にマウスが移動できなくなります。ウィンドウの外にマウスを移動できるように戻すには、キャプチャを解除する必要があります。デフォルトでは右Ctrlを押すことで解除できます。このキー割り当ては変更することができます。右Ctrlキーを持たないキーボードを使っている場合は変更が必要でしょう。
VirtualBoxマネージャーのウィンドウのメニューから ファイル → 環境設定 → 入力 → 仮想マシン と選択していくと見つかると思います。
仮想マシンの起動に失敗する場合
次のようなメッセージが表示されて仮想マシンの起動に失敗することがあります。
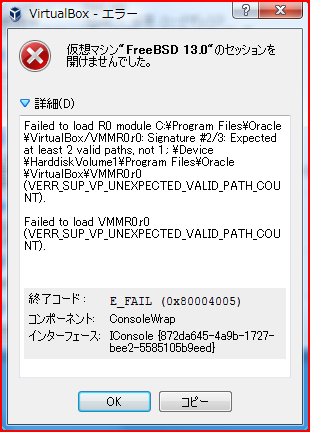
メッセージ全文は次の通りです。
仮想マシン"FreeBSD 13.0"のセッションを開けませんでした。
Failed to load R0 module C:\Program Files\Oracle\VirtualBox/VMMR0.r0: Signature #2/3: Expected at least 2 valid paths, not 1.: \Device\HarddiskVolume1\Program Files\Oracle\VirtualBox\VMMR0.r0 (VERR_SUP_VP_UNEXPECTED_VALID_PATH_COUNT).
Failed to load VMMR0.r0 (VERR_SUP_VP_UNEXPECTED_VALID_PATH_COUNT).
終了コード : E_FAIL (0x80004005)
コンポーネント: ConsoleWrap
インターフェース: IConsole {872da645-4a9b-1727-bee2-5585105b9eed}
このエラーの原因にはいくつか理由が考えられます。手っ取り早く試すことのできる解決する方法のひとつは、VirtualBoxのバージョンを下げてみることです。古いバージョンのVirtualBoxを入手する方法はこちらを参考にしてください。